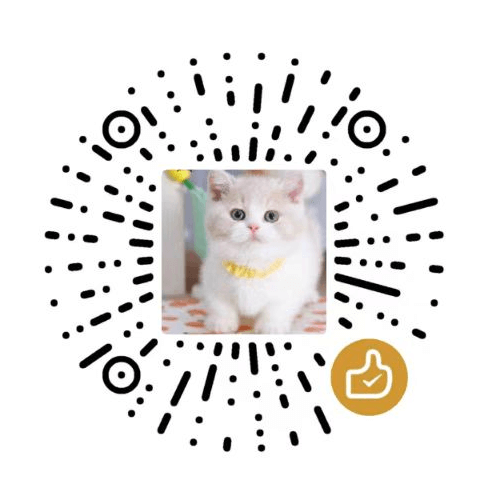大家都用什么录屏软件?

xiaozhuni
win10系统功能越来越强大,其中内带了录屏功能 开启步骤如下
方法/步骤
1/9 分步阅读
打开我们的电脑,点击底部的任务栏“开始”图标,找到“设置”选项并点击,或者在键盘上按下win+i组合键打开设置页面。
2/9
在打开的设置页面中,点击“游戏”图标
3/9
在游戏设置页面中,左边默认第一个标签就是“游戏栏”,右边是“游戏栏”的子页面,有个“使用游戏栏录制游戏剪辑、屏幕截图和广播”的选项它的开关默认是关闭的,我们只需要用鼠标在这个开关上点击一下,来打开录制屏幕的功能。
4/9
打开录制屏幕功能的开关,右边当前页面中罗列了屏幕键盘的快捷键,我们在录制屏幕过程中会频繁用到这些快捷键来对录制屏幕进行操作。除了默认的快捷键外,你还可以设置自定义快捷键,只要在“你的快捷方式”输入框里输入你设定的键盘按键就可以了,多个按键之间用“+”分隔开。
5/9
根据上面页面中录制屏幕默认的快捷键是Win+Alt+G。我们按下Win+Alt+G开启屏幕录制,第一次使用屏幕录制会弹出一个小窗口,请在“是的,这是一个小游戏”选项的前面小方框里点击一下即可启动游戏栏工具来录制屏幕。
6/9
在游戏栏里点击“开始录制”的图标,或者在键盘上按下Win+Alt+R启动开始录制按键。
7/9
启动开始录制按键后,系统自动开始录制我们电脑屏幕上的内容。需要停止屏幕录制时候可以再次按Win+Alt+R组合键来停止录制屏幕。
8/9
接下来,就是查看录制的屏幕文件。在游戏设置页面中,页面左边导航栏里有个“游戏DVR”的标签,点击这个标签打开它的子页面,在右边的子页面中我们可以看到“将屏幕截图和游戏剪辑保存到:”的信息,它信息后面就是文件保存位置。点击“打开文件夹”按钮即可打开屏幕录像和截图保存的文件夹来查看我们录制好的屏幕录像和截图。
9/9
打开屏幕录像保存的文件夹后,即可在窗口中看到我们录制好的屏幕录像视频,双击里面的文件即可播放屏幕录像视频。

柒月
现在很多人鸭,经常需要把屏幕里的“精彩内容”录制下来,分享到朋友圈或其他什么的。
比如小雷,给机友们分享“好东西”的时候,总要录制能装满1T硬盘的教程,来给大家演示怎么用。
可是,每次打开手机自带的“屏幕录制”。
往往会生起“少壮不努力,老大徒伤悲”的失望之感。
这破自带录屏功能,真的只懂屏幕录制。没得调帧数、没得整分辨率、没得录声音、没得改码率,就连快捷启动方式也没有......面对简陋得“两袖清风、要啥没啥”的手机录屏功能,我选择了去上海扔垃圾。
今天,小雷就给大家推荐几个“超实用的录屏软件”,完爆手机电脑自带工具,满足你对录屏的种种需求。
这次安卓、iOS都有哦,闲话不多说,开干!
小熊录屏(安卓、iOS)
小熊录屏以前叫“安卓录屏大师”,出自百度海外开发团队“DU Apps”之手,算是百度的良心产品之一。
它当年凭借着优越的综合功能,纵横录屏界,打得无数录屏APP纷纷跪倒唱征服。
如今可谓“独在高处不胜寒,举世难觅一敌手”。
因为是海外团队开发的嘛,所以小熊录屏保留海外APP的特色。
整个APP无任何广告,体积小巧不臃肿,录屏不留水印,而且还是免费不收钱,无需ROOT。
可以用两个字形容:良心!
跟很多录屏APP一样,打开后自动在屏幕右侧悬浮起一个小图标,方便我们快速操作。
点一点小图标,会出现四种快捷功能:
录制:点击开始录制屏幕视频与设置:点击后返回APP主界面录制工具:为小图标设置更多快捷功能直播:将录制的内容同步发送到直播平台上,如斗鱼、虎牙等,除了主播以外没什么人用得上这功能。如果你觉得小图标光有一个录屏快捷功能满足不了你,放心,小熊录屏很人性化。
只要点一点“录制工具”,立马弹出一大堆快捷功能,截图、录制GIF、加水印,任君挑选。
是不是很贴心呢。
上面这些仅是展现小熊录屏,操作便捷简单、功能人性化的一面。
它当初能在录屏界杀得尸横遍野,鬼神避退,全靠超强大的“视频加工”功能。
不仅有视频转GIF,还有“视频编辑”、“视频拼接”、“视频压缩”、“图片编辑”、“图片拼接”等多种强大实用的功能。
就问你服不服。
举个栗子,“视频编辑”功能。
别看只有短短的4个字,当点击进去以后,你会发现里面的小工具齐全到你尖叫:
剪切、裁切、添加音乐、添加字幕、片头片尾、马赛克、滤镜、图片......根本不像一个录屏APP,活脱脱的一个手机小Pr。
还没完,众所周知微信群里不允许发超过20M的视频,导致很多机友苦心编辑的视频白白浪费。
这时候“视频压缩”功能的作用就来了,它可以调整视频分辨率大小、码率数值,达到压缩视频大小的效果。
并且调整的数值是动态显示的,方便你精准控制视频大小。
视频录制好后,想传到电脑怎么办?
用QQ、用微信?讲真,还要打开软件登录,弱爆了。
来看看小熊录屏的,直接在网页下载。
只需要打开“WIFI传输”,然后把界面显示的“链接”复制到电脑打开。
你在小熊APP里制作的所有视频、图片,全能在这网页里直接下载。
方便得飞起~
前排提示:手机与电脑必须连接同一个WIFI才有效,否则网页打不开。
不要被它耀眼的视频编辑功能给闪瞎了眼,本质上它依旧是个录屏APP。
可以设置很多关于“录屏的东西”。
例如,录屏时的分辨率\帧率\码率\视频方向\音频等参数,还有一些录屏的控制。
其中最令小雷以外的是,它喵的还能“自定义水印”。
要知道很多录屏APP不付费的情况下会强制给视频加水印。
特么这小熊录屏免费不强制加水印不说,竟然还提供让用户自由加水印的功能。
真想给它颁个“年度最大良心奖”。
手机录屏APP介绍完了,下面便轮到电脑录屏囖~
Bandicam(电脑)
Bandicam号称“世界三大录制神器之一”,名气在录屏界相当响亮。(其实另外两个我也不知道是什么)。
支持录制1080P、2K,甚至是4K的超高分辨率144帧视频,
录制时还能添加丰富的视频特效、水印、涂鸦、文本等多种功能。
一句话总结:功能齐全还贼强大。
更关键的是,对电脑配置要求很低,随便拿个英特尔赛扬处理器都能流畅运行,菜鸡电脑的好朋友。
它根据针对不同用户录制时的最常用场景,设计出多种录制模式:
针对游戏用户的“游戏录制模式”;针对只录制部分屏幕的“矩形区域录制“;还有自由度超高的“追随鼠标录制”。基本你能想到的录制模式,Bandicam全都有。
录制过程中可以调整多种参数,如分辨率、比例、透明度等。
简单同时不失可玩性。
关于Bandicam的使用,网上有很多大神教程,小雷这里就不献丑了,感兴趣找度娘问问即有。
上面这些实用良心程度爆表的录屏软件,小雷已经给你们打包好了。
在“小雷搞机”公众号回复【101】即可获取安装包。
今天的“好东西分享”环节到此结束,“噩梦星期一”开始!

许健
我用会声会影配套的,没有水印,非常清晰

贺小欢乐
camtasia studio你不会后悔的,简单易用,而且剪辑方便,还有各种鼠标特效,旁白等功能。

逃票走天下
安卓录屏大师

yuzii77
游戏加速软件

Lu-Wa
小熊录屏

Shawn
大家都用什么录屏软件?
我们经常需要使用录屏软件去录制视频。那么有哪些好的录屏软件呢,其实好用的录屏软件有许多,但未必大家都能用到,我这边有一款就非常的不错,名为迅捷屏幕录像工具,下面便介绍给大家教大家如何使用它录制视频。
使用方法
一、首先桌面上打开迅捷录像软件二、选择录制范围有全屏录制和区域录制两种,根据需要进行选择。
三、设置音频如果录制的视频是电视剧之类的影视剧,可以选择仅系统录制,如果录制的是游戏之类的解说视频可以选择全部录制。
四、选择画质画质我建议选择高清或者原画,这两个画质录制的视频比较的清楚,观看效果会更好。
五、选择录制格式我建议大家选择MP4格式的,大部分的播放器和电子设备都支持这种格式,而且占用内存也不是很大。
六、选择录制模式录制模式的话一般不是录制游戏的话就选择正常模式录制,如果录制的是游戏的话就选择游戏模式录制。
七、开始录制视频这款录像软件提供热键控制,我们可以通过热键来操控视频的录制,开始和暂停录制时alt+f1.结束录制时alt+f2。
八、保存视频录制好了点击“更改目录”旁的“打开文件夹”,在弹出的文件夹中,就能找到刚才录制完成的视频。
以上便是使用迅捷屏幕录像工具录制视频的全部步骤了,还是非常不错的,建议大家设置参数,仔细的根据我们录制视频的类型进行设置,这样我们录制出来视频效果也会更加的,不要急功近利,否则录制出来的视频,效果也不是很好。

happytamat
可以在网上搜索,下面就是我搜到的手机录屏软件的展示
下面就分享下我用过的一款手机录屏的软件及简单的操作步骤
01、打开这款手机录屏软件,可以看到主要由四个部分组成,分别是“录屏”、“投屏”、“视频库”和“我的”。
02、在录制视频之前,可以设置录制视频的清晰度、位置和是否打开“悬浮窗”
03、录制好的视频在“视频库”就可以查看。它不仅支持手机录屏的功能,还可以将手机投屏到电脑或是智能电视上的功能。
以上就是有关手机录屏软件以及操作步骤的简单分享内容,希望对你会有帮助。

kittenizzo
什么软件不如手机自带的录屏软件,因为手机自带的都是经过优化测试过,所以用自带的鹿录屏软件是最好最省内存最稳定的

晓稀
EV录屏,直接在软件管家里面可以下载,下面具体使用。
一、打开界面
1、在选择录制区域方面有四个选项可用:
全屏录制:整个屏幕录制;
选取录制:选择电脑屏幕要录制的区域;
只录摄像头:非屏幕录制,外接摄像头录制;
不录视频:不录屏幕、不录外接摄像头,只录制声音等等:
2、在选择录制音频方面有四个选项可用:
仅麦克风:注意此选项是不录制电脑内部声音,是录制你所在环境外接了话筒,所收到的声音,比如你对耳机话筒说话声等等;
仅系统声:此选项可以录制电脑内部声音,比如你要录制的视频里面出现的声音,注意使用时,关掉或是静音QQ、微信等,此类消息提示音也会录制到视频里面去;
麦和系统的声音:环境音和系统音同时收音,此情况用的较少;
不录音频:不录制声音;
二、辅助工具:
1、分别可以在视频中添加图片、文字水印等;
2、定时录制可以选择录制开始的时间,比如上午9点开始录制,录制时长设置10分钟,那么9点10分就会停止;
三、列表:
可以看到你录制视频的目录,以及位置
四、设置:知识点,注意观看
在录屏设置中有视频帧率、画面级别、音频码率、音频采样率、编码级别、文件格式、和录制倒计时等选项;
1、视频帧率:一般国内视频录制选择25帧,录制的视频基本可以完整流程播放;外网的视频30帧;其他15帧、10帧等速率会用到,但是应用较少;
2、画质级别:一般设置为原话,也可以选择更低的一些画质,但不能降低视频的大小;注意:视频最高画质由你录制的视频画质决定,原视频画质差,设置再高也不会清晰
3、音频码率和采样率一般不用调节
4、编码级别:决定视频的大小,一般选默认,要压缩视频选择一般;
5、格式:支持mp4、avi、wmv、flv、mp3(选择此格式只有声音、默认没有画面)
6、开始录制倒计时:从点击录制按钮后倒计时
以上就是EV录屏的具体使用方法,你可以去试一试,使用简单、方便,喜欢给个好评哦,更多分享,可以持续交流,谢谢

bunkhiun
在手机上我最喜欢的就是az screen recorder,在百度上直接搜索就能找到,它能录制横屏,竖屏,比如像这样设置一样
能录制分辨率为1080p的视频:
能添加自定义的水印
能录制自己的声音,也可以关闭,
如果想停止录制视频,这个软件提供多种方式来停止录制,比如通过点击红色的闪烁点来停止,也可以通过摇手机来停止,另外还可以通过设置录制的时长来停止录制,只要时间到达你设置好的时间,这个软件就能自动的停止录制。
还可以通过设置帧率来提高录制的质量,帧率越高录制越清晰。
az screen recorder安卓版是制作短视频最好的软件之一,若有问题想问我的,关注我,第一时间回复你

kellyyao139
经常会遇到录腾讯课堂,教学指导,还有在线会议,甚至还有游戏解说,也是灰常喜欢打游戏的妹子啦,哈哈哈,我对录屏软件的要求是:不卡、高清。这应该也是很多人的要求吧,接下来,从电脑端,和手机端推荐给大家几款软件。
ApowerRECApowerREC这款软件我用了快一年,它的功能现在越来越多了,最近新加了游戏模式,穿越火线、模拟人生等等都可以高清录制!
它录制的模式也有多种选择,提供全屏录制,你也可以自定义区域或者围绕鼠标录制。也可以录制成MP4、WMV、AVI、FLV等格式。
ApowerREC还提供“计划任务”功能,可以设定“开始时间”“结束时间”“时长”,以免因为你做其他事情忘了正在录制的视频。
录屏王这一款“录屏王”,也是我一直用的,Windows、Mac、Android、iOS系统都有相应的版本,对的,安卓和苹果手机都可以用~搜“录屏王”。
录制可以选择“自定义区域”“全屏”“围绕鼠标”“摄像头”,声音的话,系统声音和麦克风声音都可以录。挺好用的。
录好视频后,可以直接使用录屏王自带视频编辑功能,一举多得!其高清的画质一直备受赞扬,无论是游戏视频、微课视频还是直播视频,原画呈现。
以上就是我经常用的录屏软件,导出的视频画面比较清晰,原画质不再话下,录制过程中可以对视频进行标注,录完后可以对视频进行编辑,我觉得挺好用的,推荐给你们!

拉拉吉他
最近意外地发现了一款非常不错的电脑录屏软件,整个软件体积小巧、操作简单,最为难得的是,录制的视频内容特别清晰,这里推荐给大家吧。
软件全称:嗨格式录屏大师,大家可以试一试:
那么,这个时候也会有小伙伴咨询:这款软件操作究竟简单到什么地步了?不要着急,接着一起来看下详细地操作方法。
首先,在软件的首界面可以根据自己录屏的内容场景,选择对应的录屏模式。比方说:对于游戏爱好者,可以直接选“游戏模式”。对于上班族来说,可以直接选择“全屏模式”。
然后,进入到软件的参数设置界面,根据自身的需求,对各项视频参数进行设置。例如:视频格式、视频清晰度、帧率、声音来源、声音来源等等。
最后,设置参数全部操作完成之后,点击软件右下角“开始录制-REC”按钮即可进行录屏了。录屏完成之后,也可以在视频列表页,对想要编辑的视频进行编辑,也就是剪去片头、片尾以及中间多余的部分。

摇蚊饺_子得其乐版
屏幕录像专家
快剪辑,可录屏还能编辑视频,值得推荐!